| The Batch Input utility allows you to upload many results to pigeonlink.com straight from a spreadsheet - saving you a lot of typing !! You can find a spreadsheet template over in the downloads area which is built specifically to allow batch upload of results to pigeonlink.com. If you have another template you want to use, or you have results data in any other format you would like to upload, please contact support@pigeonlink.com describing your requirement. To use the batch race result input ( or any result input) the race has to be opened. This is usually done by your federation or Combine secretary shortly after the liberation. To view race results select "Results" from the top menu. This will show all federation races planned for the year. Select the appropriate year to show the races for that year. A race which is open for results input will have an open lock as follows .... When the race is opened for results input you will see the batch input icon as follows .... Clicking on this icon opens the batch import utility. This batch input utility expects a "tab delimited" block of text. The easiest way to get this is from an Excel spreadsheet. Figure 1 - the data in a typical spread sheet ready for import |
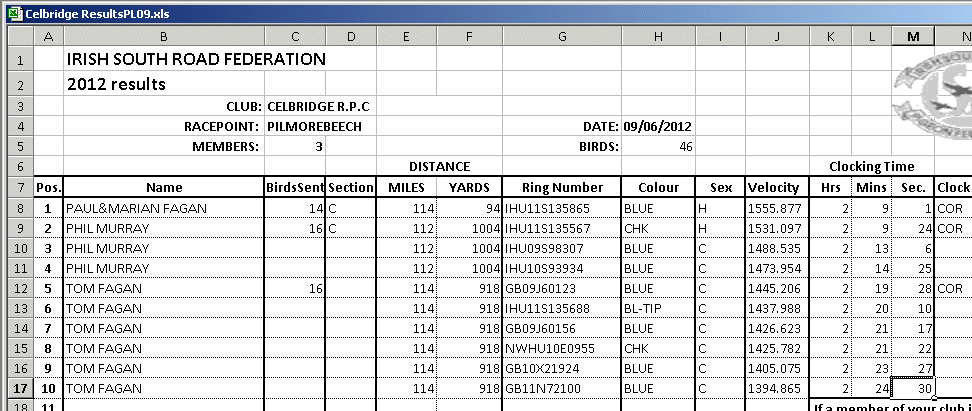 |
|
____________________________________________________________________________________________ TOP TIP .... Look out for the "debug" tick box on the batch import. This will go through all the steps of batch input but will not write the race results into the database. This is useful if you are trying out the batch import for the first few times to get to know the commands.
If the box is ticked, no results will be written to the database. If the box in un-ticked then the results will be updated. ____________________________________________________________________________________________ Step 1 - Prepare spreadsheet.
The first step is to prepare the data for import. The Secretary will have input the race results and flyer and bird details in the relevant sheet. When this is done, all you have to do is use the normal windows copy command. An easy way to do this is to click and hold the mouse button on the top left cell of the data to be imported and drag the mouse to the bottom left cell of the data for import.
When this is done, the data will be highlighted similar to Figure 2 below.
|
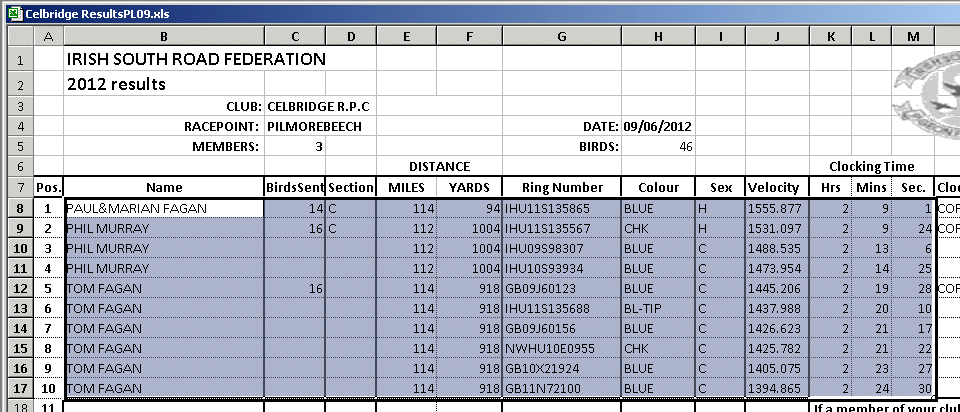 |
|
Step 2 - Copy from spreadsheet.
Just right click on the highlighted data and select copy ...
|
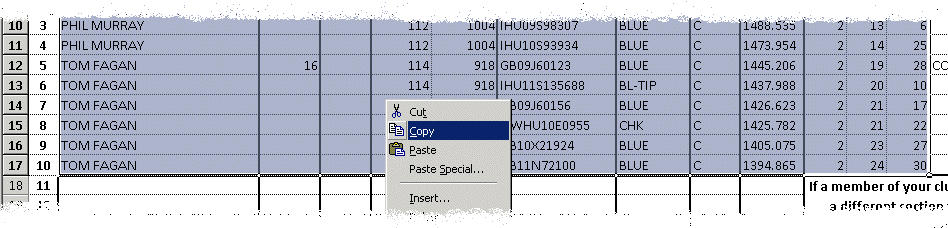 |
|
Step 3 - Paste into pigeonlink.
... the right click in the text box at pigeonlink.com and select "paste".
|
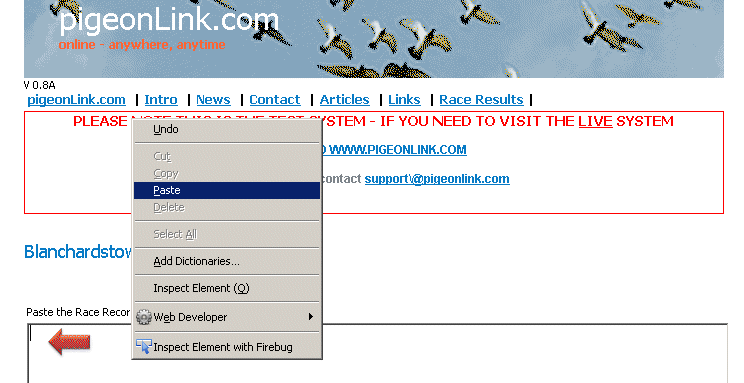 |
| The text from the spread sheet will appear in the box. It won't look like the original data, but the next step will clean that up ... |
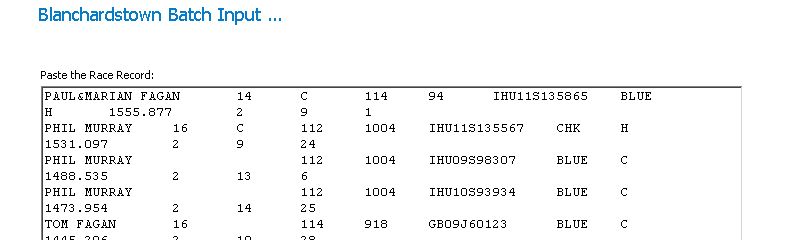 |
|
Step 4 - Submit for processing.
When you're ready, click "Submit Results".
|
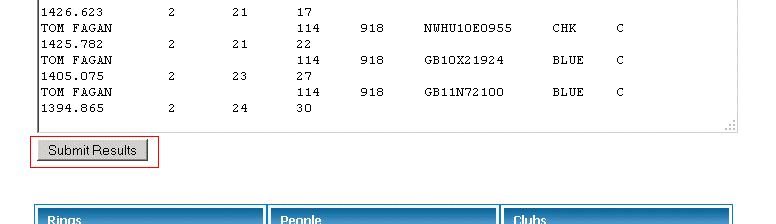 |
|
Step 5 - Review data.
The data will then appear in a spread sheet format which you can review before submitting the results. Note that at this stage the membership numbers are set to "0000". If you know the members union number you can enter it at this stage.
|
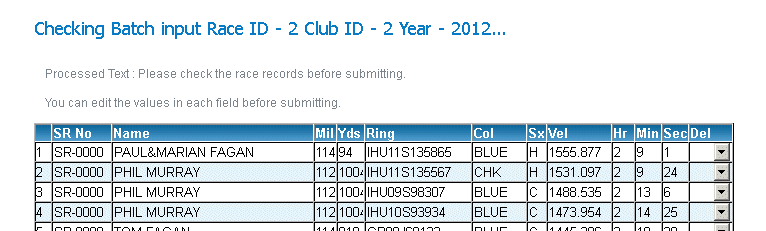 |
| You can also change the text of any cell on the page by simply clicking in the box and typing. |
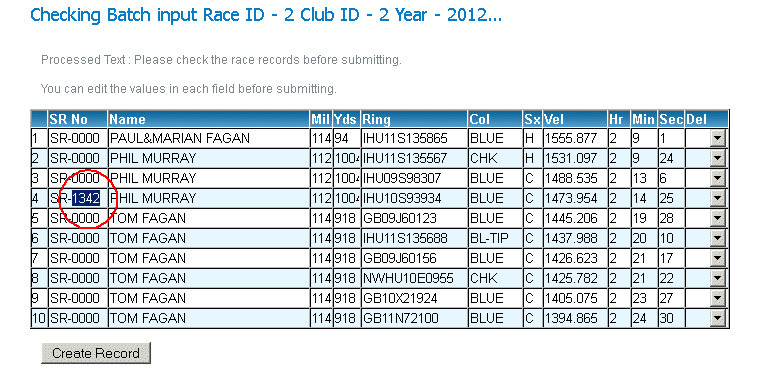 |
| You can also un-select records for import by clicking on the dropdown list in the last column and selecting "del". A record that is selected for "deletion" will not be inported to the final result. |
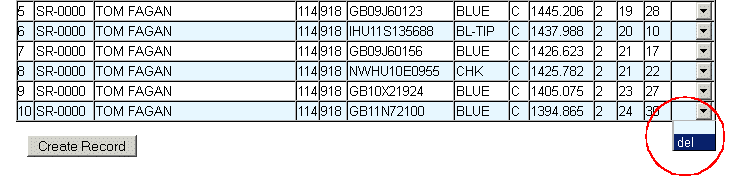 |
| When the records are as you want them, click on "create Record" .. |
 |
|
Step 6 - Import complete.
As the records are imported you will get a notification to the screen and the following is displayed when all the records are processed.
|
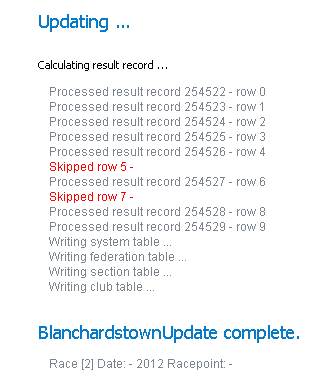 Receipt Notification. After the results are processed, an email receipt will be automatically sent to the club secretary showing the results that have been entered and the date and time of the results processing. It is important that the current secretary details are correct for each club if you expect the correct person to receive emailed results receipts. |
You need an active account to access all of the tools at pigeonLink.com.
If you don't know your password you can reset it from this link ...
You can register from here or if you already have an account you can login here ...
Registration with pigeonLink.com is a simple process, and once you create an account here you can
- Manage lost rings or birds
- Automatically receive information on lost rings or birds
- Manage your own rings and birds online
- Transfer rings or birds
- Track your race results online
Registration is easy, and you can do that right away from here ...
From here we will provide all you need to know about joining a club or federation in Ireland or the UK

